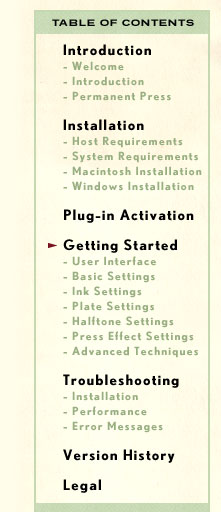|
Basic Settings The plug-in always launches in the Basic tabbed section as identified by the highlighted tab in the GUI. It first performs calculations on the image and displays either the Default setting or the Last Used Settings to the image to create the Permanent Press effect.
Ink Plate - Based on the Number of Inks desired in the image regardless of Color Mode, the Ink Plate drop down menu at the very top of the GUI will propagate with these colors. This menu is located in the same position on every tabbed section of the GUI and will become the primary method to toggle between each Ink Plate you'd like to work with. To begin, we first need to determine the appropriate Color Mode to work with. The user can select either Palette (a custom spot color palette) or CMYK (Cyan, Magenta, Yellow, Black) to create a halftone offset printed effect. A few minutes with each mode will quickly reveal the difference. Palette Mode - Specify anywhere from one to ten individual ink plates to render the image with. These spot colors are automatically detected and can be fine tuned in the Inks tabbed section. 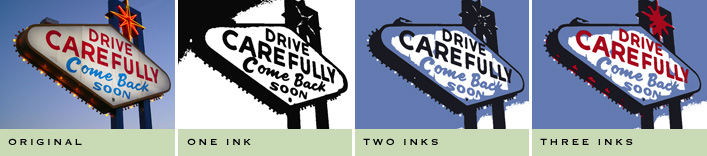
CMYK Mode - The Number of Inks control becomes disabled in CMYK mode as four is the maximum amount of colors available to the user. That said, this mode takes advantage of the four color process printing model which separates any image into Cyan, Magenta, Yellow, and Black. It should be noted that the CMYK colors can be adjusted in the Inks tabbed section. 
* TIP: - You can quickly change the Ink color you wish to work with by clicking on the actual Ink color blocks below the Number of Inks control. Additionally Mac users can (Hold the Control key + click) or Windows users can right-click on any of the Ink color blocks to launch the color picker dialog from the Basic tabbed section. Image Details - This control allows you to define the level of detail for the image you're working with. If you want to reduce or increase the quality and reveal more details of the image, you can adjust this control accordingly. 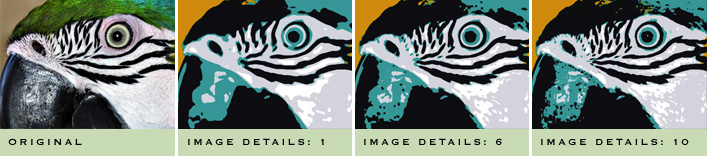
User Settings - Below the Color Mode dialog is the User Settings dialog which allows you to save or apply previously used settings to the image you're working with. Once you've created an effect setting you like, click the Save button, name the setting and click OK to save this setting. To recall and apply a setting, simply click on the setting name in the dialog box. To delete a setting, simply click its name in the dialog box and click the Delete button. Overprint Inks, Transparency and Paper Color Settings - At the bottom left of the interface are two checkboxes, Overprint Inks and Transparency. By default, the Overprint Inks setting is enabled so that all the Inks will be combined or overprinted to create a merged image as the individual Ink Plates overlap. Uncheck this box if you wish to only work with a single Ink Plate. The Transparency checkbox is unchecked by default and assumes that you are working with an opaque background color which can be defined by clicking on the Paper Color box at right to launch and modify the global background color. As the Paper Color is adjusted, the Ink Plates will blend with the Paper Color just as real printing does. * TIP: - If you want to quickly change the Paper Color using one of the Ink colors, simply drag-and-drop the color from the desired Ink color block below the Number of Inks control directly on top of the Paper Color block. Macintosh users will need to hold down the shift key to use this feature. Additionally, should you prefer to enable the Transparency checkbox, only the Ink will render leaving the remainder of the image transparent when the settings are applied revealing any active layers below. This is most effective for single Ink Plates but can render the complete image with transparency as well. Click Here to learn about the Ink Settings . . . |