Let's Learn About Machine Wash Deluxe
Texture Picker Operation and Features
What would all these powerful effects be without an equally fast and powerful way to find the perfect texture effect to apply to your image? Find the texture effect you need quickly and easily with our Texture Picker. To start, simply click the Choose button in the top-left of the Wash, Surface or Background section to launch the Texture Picker.
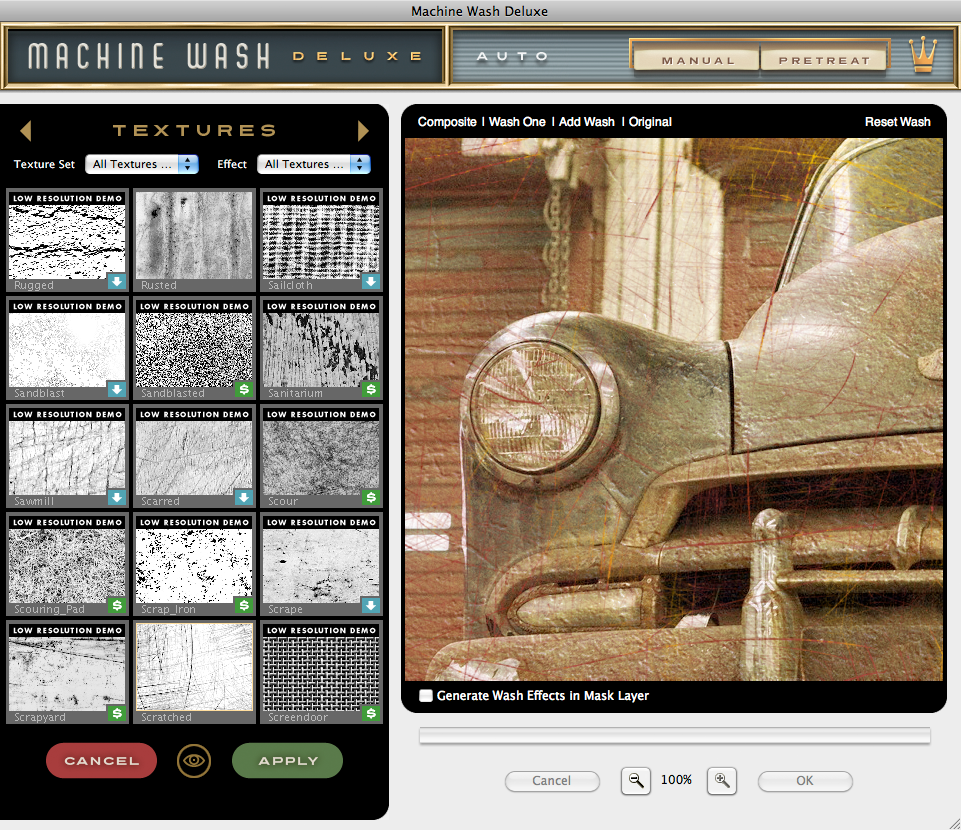
|
Working with the Texture Picker
Once you've launched the Texture Picker, you'll notice how easy it is to find the ideal texture. The Texture Picker is organized to show you not only every available texture but it's also designed to allow you to quickly browse them. There are multiple ways to browse through the texture effects starting with the large gold arrows to the left and right of the Textures title along the top of the Texture Picker. Clicking either arrow will move you to the next or previous page of results.
- Choosing a Texture - Click on any thumbnail to quickly update and preview your texture selection in real-time. Once you're happy with the selection, click the Apply button to apply the selected texture effect and close the Texture Picker. If you don't wish to change the texture effect, simply click the Cancel button to return to the tabbed section.
Additionally, you can launch the Texture Picker and select a different texture effect at any time and your current settings will be inherited and applied to the newly selected texture from each tabbed section. - Live Previewing - Between the Cancel and Apply buttons, you'll see an 'eye' icon that when clicked will toggle between two thumbnail preview states. When the 'eye' icon is hollow, you're looking at a thumbnail of the actual texture presented in greyscale mode. When the 'eye' icon is filled, you're looking at a thumbnail of the selected texture as it would appear applied to your image.
- Dropdown Menu Filtering - Starting on the left, All Texture Sets is selected in the menu by default and allows you to browse through every available Texture Set. To change this, simply click on the menu and select from any number of available Texture Sets as well as sets that have been purchased and activated (registered) and sets that have not been registered. Select the Default Textures set to access the freely available plug-in textures you can select and apply.
On the right, you'll see the Effect menu which is perhaps the most useful tool in the Texture Picker. Let's say for example that you wanted to limit the texture effect results just to a specific type of visual effect such as a Wood, you need only click on the dropdown menu and select Woods to see all Wood textures available. Every texture effect has been organized by style and can be easily sorted by the Effect menu. It couldn't be simpler! - Purchasing Texture Sets - If you've selected a texture that is part of a texture set you don't already own and would like to purchase it, there are two ways to do so: 1) Click the green $ icon to be taken to a texture set purchase page or 2) Simply Apply the texture, then click the OK button beneath the preview window which will present a dialog directing you to where you may purchase the texture set to complete and apply the effect you've created.
- Downloading Texture Sets - After you purchase a texture set, you'll need to download the texture set installer and run it before you'll be able to access or apply your new textures. To obtain a texture set installer, simply click the blue arrow icon in the Texture Picker to head to the download page or click the Apply button, then click the OK button beneath the preview window which will present a dialog directing you to where you may download the purchased texture set installer.
* NOTE - If the blue arrow icons don't appear after your texture set purchase, click the Machine Wash Deluxe logo to launch the About dialog, then click the Synchronize button to update your plug-in with the new texture set registration - Quit and re-launch the plug-in and you should see the blue arrow icons properly presented. If problems persist, refer to the troubleshooting section of this manual.
Once the texture set installer has been downloaded, quit Photoshop or your host graphics application and run the installer to automatically locate your installation of Machine Wash Deluxe and when prompted install your new texture set. After the installer reports a successful installation, re-launch Photoshop or your preferred host application and the texture set will be available to you and will apply properly to your image after the OK button is clicked.

|